
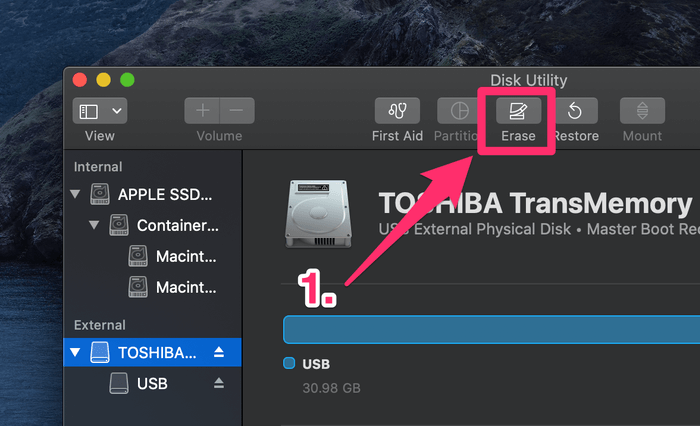
- #Create partition on external hard drive for mac mac os
- #Create partition on external hard drive for mac software
Now select Done and you’re done with the first partition. When completed should see the green check mark next to your drive and it should say Operation Successful. After this, it will take a few minutes to partition, so be patient! Select how you would like to partition the drive (refer back to my percentages, as that’s what I have used in the screenshots here), select Apply and then click Partition. In my case, I chose a size of 500 GB, which is one-third of the drive. Select Partition and create the partitions based on your specific needs. Go to the top where it has the options: First Aid, Partition, Erase, Restore, Mount, etc. Now you’re ready to partition the external drive! OS X may ask you if you want to use the drive for Time Machine backups, but you should choose Decide Later unless you want to use the entire drive for the backups.
#Create partition on external hard drive for mac software
This will prevent anyone or any software from recovering any previously written data from the drive. If you move the slider to Most Secure, it will meet the DOD standard for erasing data by overwriting the data 7 times. By default, OS X will use the fastest method, which not does securely erase the drive. Note that you can also click on Security Options and choose from different levels of security. If you plan to use the drive for Boot Camp, you should also pick GUID. However, if you plan to boot from the drive, you should pick MBR for Windows and Linux and GUID for OS X. If you’re only using the drive for storage, then it doesn’t really matter which one you pick. For the Scheme, you can pick from GUID, MBR or Apple.
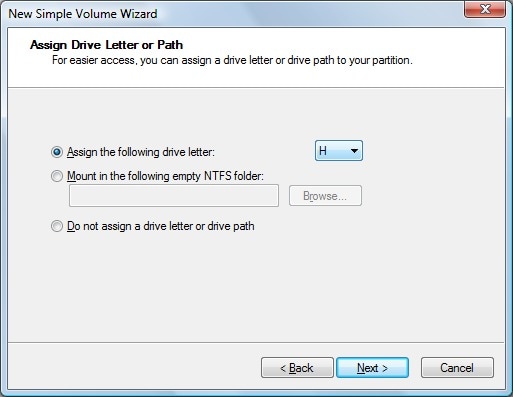
#Create partition on external hard drive for mac mac os


 0 kommentar(er)
0 kommentar(er)
